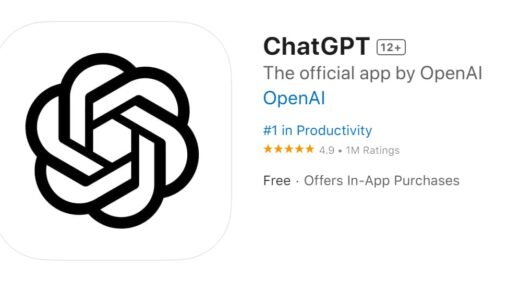Are you trying to download a new game on Steam, only to see the download speed suddenly drop to zero? This can be really frustrating, especially when you’re excited to play a new game.
Don’t worry – you’re not alone. Many Steam users face this problem. The good news is that there are ways to fix it.
This guide will help you understand why your Steam download speed might drop to 0 b/s. We’ll look at the common causes and give you step-by-step tips to fix the problem.
Whether it’s your internet acting up, Steam servers being busy, or something else, we’ve got you covered.
We’ll start by looking at why this happens. Then, we’ll go through some easy fixes you can try at home. We’ll also cover some more advanced steps for tech-savvy users.
By the end of this guide, you’ll have a good idea of how to get your Steam downloads running smoothly again.
Remember, Steam is a complex platform, and download speeds can change for many reasons. Sometimes, it’s a quick fix. Other times, it might take a bit more work.
But with patience and the right steps, you can often solve the problem and get back to gaming.
Why Does My Steam Download Speed Drop to 0 b/s?
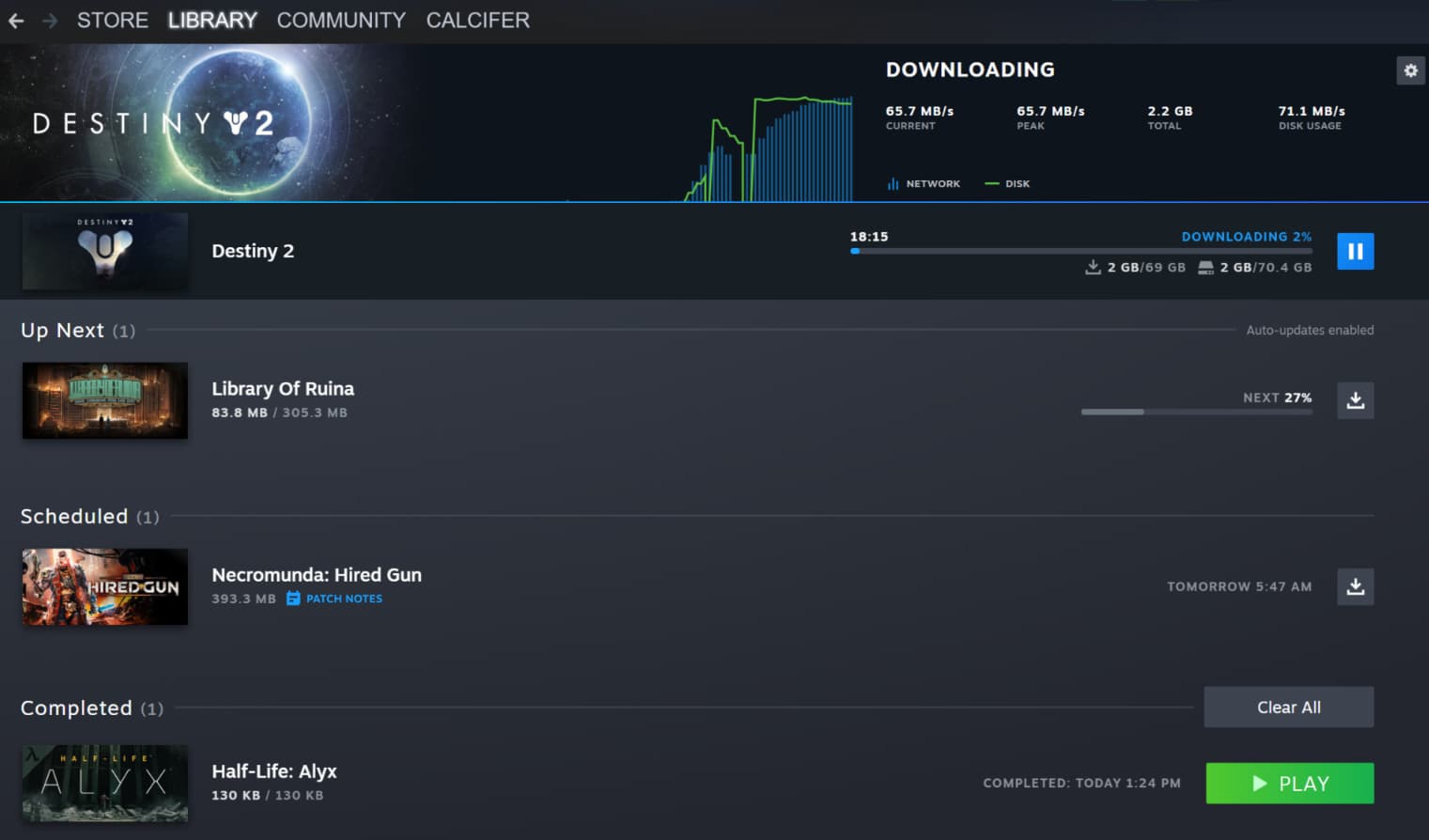
Let’s dive in and explore why your Steam download speed might be dropping to zero, and how you can fix it!
Troubleshooting Steam Download Speed Issues
When your Steam download speed drops to zero, it can be due to various reasons.
Let’s look at some common causes and how to fix them:
1. Check Your Internet Connection
- A slow or unstable internet connection is often the culprit.
- Try this: Run a speed test on a website like speedtest.net.
- If your speed is much lower than usual, restart your router.
2. Steam Server Problems
- Sometimes, the Steam servers might be overloaded or have issues.
- Try this: Check the Steam status page to see if there are known problems.
3. Your Download Region
- Steam uses servers in different regions. You might be connected to a slow one.
- Try this: Change your download region in Steam settings.
4. Background Programs
- Other programs might be using your internet or slowing down your computer.
- Try this: Close unnecessary programs, especially those that use the internet.
5. Antivirus or Firewall Issues
- Your security software might be blocking Steam.
- Try this: Temporarily turn off your antivirus or add Steam to the exceptions list.
6. Disk Write Speed
- If your hard drive is slow or nearly full, it can cause download speeds to drop.
- Try this: Free up some space on your hard drive or consider upgrading to an SSD.
Remember, fixing Steam download issues often involves trying several solutions. Don’t get discouraged if the first thing you try doesn’t work. Keep working through the list, and you’re likely to find a fix that works for you.
Common Causes of Steam Download Speed Drops
Let’s dive deeper into why your Steam download speed might drop to 0 b/s:
1. Network Congestion
- What it means: Too many people are using the internet in your area.
- Why it happens: Often occurs during peak hours (like evenings).
- How it affects you: Your internet slows down, causing Steam downloads to pause.
2. Server Issues
- What it means: Problems with Steam’s servers.
- Why it happens: High traffic, maintenance, or technical glitches.
- How it affects you: Steam can’t send game data to your computer fast enough.
3. Disk Write Speed
- What it means: Your computer’s hard drive is too slow.
- Why it happens: Old or nearly full hard drives struggle to keep up.
- How it affects you: Steam pauses downloads to let your disk catch up.
4. Background Processes
- What it means: Other programs are using your internet or computer resources.
- Why it happens: You might have many programs running without realizing it.
- How it affects you: These programs compete with Steam for internet bandwidth.
5. Steam Download Cache
- What it means: Temporary files Steam uses for downloads are corrupted.
- Why it happens: Sometimes files get mixed up or damaged over time.
- How it affects you: Steam struggles to manage downloads properly.
6. Outdated Network Drivers
- What it means: The software that runs your internet connection is old.
- Why it happens: Drivers don’t update automatically on some systems.
- How it affects you: Your computer can’t use your internet connection efficiently.
7. ISP Throttling
- What it means: Your internet provider slows down certain types of traffic.
- Why it happens: Some ISPs limit high-bandwidth activities like downloads.
- How it affects you: Your Steam downloads might be intentionally slowed down.
Understanding these causes can help you pinpoint the problem and choose the right solution. In the next section, we’ll go through step-by-step troubleshooting to address these issues.
Troubleshooting Steps to Fix Steam Download Speed Drop to 0 Issue:
Now that we know the common causes, let’s go through some steps to fix your Steam download speed:
1. Check Your Internet Connection
- Step 1: Open a web browser and try to load a few websites.
- Step 2: If websites are slow, restart your router and modem.
- Step 3: Run a speed test at speedtest.net to check your current speed.
2. Change Download Region
- Step 1: Open Steam and go to Settings.
- Step 2: Click on “Downloads” in the left menu.
- Step 3: Under “Download Region,” choose a different server location.
- Step 4: Try a few different regions to see which gives the best speed.
3. Clear Download Cache
- Step 1: In Steam Settings, go to “Downloads.”
- Step 2: Click on “Clear Download Cache” at the bottom.
- Step 3: Confirm and let Steam restart.
4. Limit Background Downloads
- Step 1: In Steam, go to the “Downloads” page.
- Step 2: Pause any other downloads or updates.
- Step 3: Focus on downloading one game at a time.
5. Close Unnecessary Applications
- Step 1: Open Task Manager (Ctrl + Shift + Esc).
- Step 2: Look for programs using a lot of network or disk resources.
- Step 3: Close any programs you’re not actively using.
6. Check Disk Usage
- Step 1: Open File Explorer.
- Step 2: Right-click on the drive where Steam is installed.
- Step 3: Select “Properties” and check free space.
- Step 4: If it’s nearly full, try to free up at least 10-15% of the drive.
7. Update Drivers
- Step 1: Open Device Manager.
- Step 2: Expand “Network adapters.”
- Step 3: Right-click on your network card and select “Update driver.”
- Step 4: Choose “Search automatically for updated driver software.”
Try these steps one by one. After each step, check if your Steam download speed improves. If not, move on to the next step. Remember, patience is key when troubleshooting!
Advanced Troubleshooting
If the basic steps didn’t work, here are some more advanced solutions to try:
1. Disable Write Caching
- Why: This can help if your hard drive is slowing down downloads.
- How:
- Open Device Manager.
- Expand “Disk drives.”
- Right-click on your main drive.
- Select “Properties.”
- Go to the “Policies” tab.
- Uncheck “Enable write caching on the device.”
- Click “OK” and restart your computer.
2. Change Download Restriction Settings
- Why: You might have limits set that are slowing downloads.
- How:
- Open Steam Settings.
- Go to “Downloads.”
- Check “Limit bandwidth to” and set it to “No limit.”
- Uncheck “Throttle downloads while streaming.”
3. Flush DNS Cache
- Why: Old DNS data might be causing connection issues.
- How:
- Open Command Prompt as administrator.
- Type
ipconfig /flushdnsand press Enter. - Restart your computer.
4. Use a VPN
- Why: Your ISP might be throttling Steam traffic.
- How:
- Choose a reputable VPN service.
- Install the VPN software.
- Connect to a server in your country.
- Try downloading on Steam again.
5. Reinstall Steam
- Why: Sometimes a fresh install can fix deep-seated issues.
- How:
- Back up your games (Steam library folder).
- Uninstall Steam.
- Delete leftover Steam folders.
- Download and install Steam again.
- Restore your backed-up games.
6. Check for Malware
- Why: Malicious software can slow down your system and the internet.
- How:
- Use Windows Defender or another trusted antivirus.
- Run a full system scan.
- Remove any threats found.
7. Optimize Windows for Performance
- Why: Your system might be configured for looks over speed.
- How:
- Right-click on “This PC” or “My Computer.”
- Go to Properties > Advanced system settings.
- Under Performance, click “Settings.”
- Choose “Adjust for best performance.”
Remember, these are advanced steps. If you’re not comfortable with them, it might be best to ask a tech-savvy friend for help or contact Steam support.
Understanding the Fluctuations
It’s important to know that some changes in download speed are normal. Here’s why:
1. Natural Speed Variations
- Download speeds can go up and down even on good connections.
- This is normal and usually nothing to worry about.
2. Peak Usage Times
- Your internet might be slower during busy times (like evenings).
- This affects everyone in your area using the same internet provider.
3. Steam’s Download System
- Steam doesn’t always show the exact speed in real time.
- It might pause to install parts of the game, making the speed look like it dropped.
4. Game-Specific Issues
- Some games download and install differently.
- This can make the download speed look uneven.
5. Your Computer’s Performance
- If your computer is busy with other tasks, it might slow down Steam downloads.
- This can make the speed look like it’s dropping to zero sometimes.
When to Worry
- If the speed stays at 0 b/s for a long time (more than a few minutes).
- If you can’t download any games at all.
- If the problem happens every time you try to download, even after restarting.
Understanding these fluctuations can help you know when there’s a real problem and when it’s just a normal variation.
If you see short drops to 0 b/s, it’s often not a big deal. But if it stays at zero or keeps happening, then it’s time to try the troubleshooting steps we talked about earlier.
Key Takeaways:
Let’s sum up the main points to remember:
- Check Your Connection: A stable internet connection is crucial for Steam downloads.
- Steam Settings Matter: Changing your download region can make a big difference.
- Clear the Cache: Regularly clearing Steam’s download cache can solve many issues.
- Background Programs: Close unnecessary apps to free up bandwidth and system resources.
- Hardware Matters: Your hard drive speed and free space can affect download speeds.
- Stay Updated: Keep your network drivers and Steam client up to date.
- Be Patient: Some fluctuations in download speed are normal.
- Advanced Solutions: If basic steps don’t work, try more advanced troubleshooting.
- Steam Support: Don’t hesitate to contact Steam support for persistent issues.
- System Health: A well-maintained computer is less likely to have download problems.
Remember, fixing Steam download issues often involves trying several solutions. Don’t get discouraged if the first thing you try doesn’t work.
Keep these key points in mind, and you’ll be well-equipped to handle most Steam download speed problems!
Also Check:
Conclusion:
Dealing with Steam download speeds dropping to 0 b/s can be frustrating, but as we’ve seen, there are many ways to tackle this issue.
Let’s recap the main points:
- Understand the Problem:
- Download speeds can drop for various reasons, from internet issues to Steam server problems.
- Sometimes, brief drops to 0 b/s are normal and not a cause for concern.
- Start with Basics:
- Check your internet connection.
- Restart your router and Steam client.
- Clear Steam’s download cache.
- Optimize Your Settings:
- Change your download region in Steam.
- Adjust your PC’s power settings for performance.
- Ensure your network is configured correctly.
- Advanced Troubleshooting:
- If simple fixes don’t work, try more advanced steps like flushing DNS or port forwarding.
- Consider hardware upgrades if your system is outdated.
- Stay Informed:
- Keep an eye on Steam’s server status.
- Stay updated on known issues through Steam’s community forums.
- Be Patient:
- Sometimes, server issues are resolved on their own.
- New game releases can temporarily slow down Steam’s servers.
- Seek Help When Needed:
- Don’t hesitate to contact Steam support for persistent issues.
- Consider professional help for complex network problems.
Remember, maintaining good download speeds on Steam is an ongoing process.
Regularly updating your system, keeping your network optimized, and staying informed about Steam’s status can help prevent future issues.
By following the steps and advice in this guide, you should be able to resolve most Steam download speed problems.
Whether it’s a quick fix like changing your download region or a more involved solution like optimizing your network settings, there’s usually a way to get your downloads running smoothly again.
Gaming should be fun, not frustrating. With these tools and knowledge at your disposal, you’re well-equipped to handle Steam download issues and get back to enjoying your games. Happy gaming!