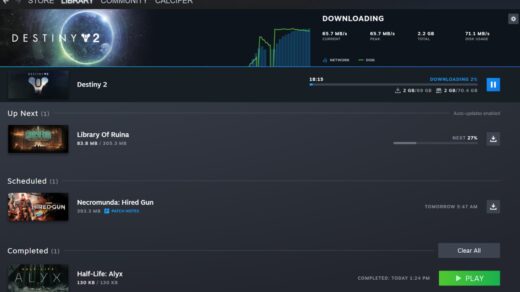Hey there! Ever looked at your smartphone photos and thought, “These could use a little extra oomph”? Well, you’re not alone.
Many of us want our pics to stand out, but we’re not sure how to make that happen. That’s where color grading comes in.
Color grading is like adding a special sauce to your photos. It’s a way to tweak the colors to make them look more interesting, eye-catching, and sometimes even more natural.
The best part? You don’t need to be a pro to do it. There are lots of easy-to-use tools out there that can help you color grade your smartphone photos like a champ.
Best Color Grading Tools
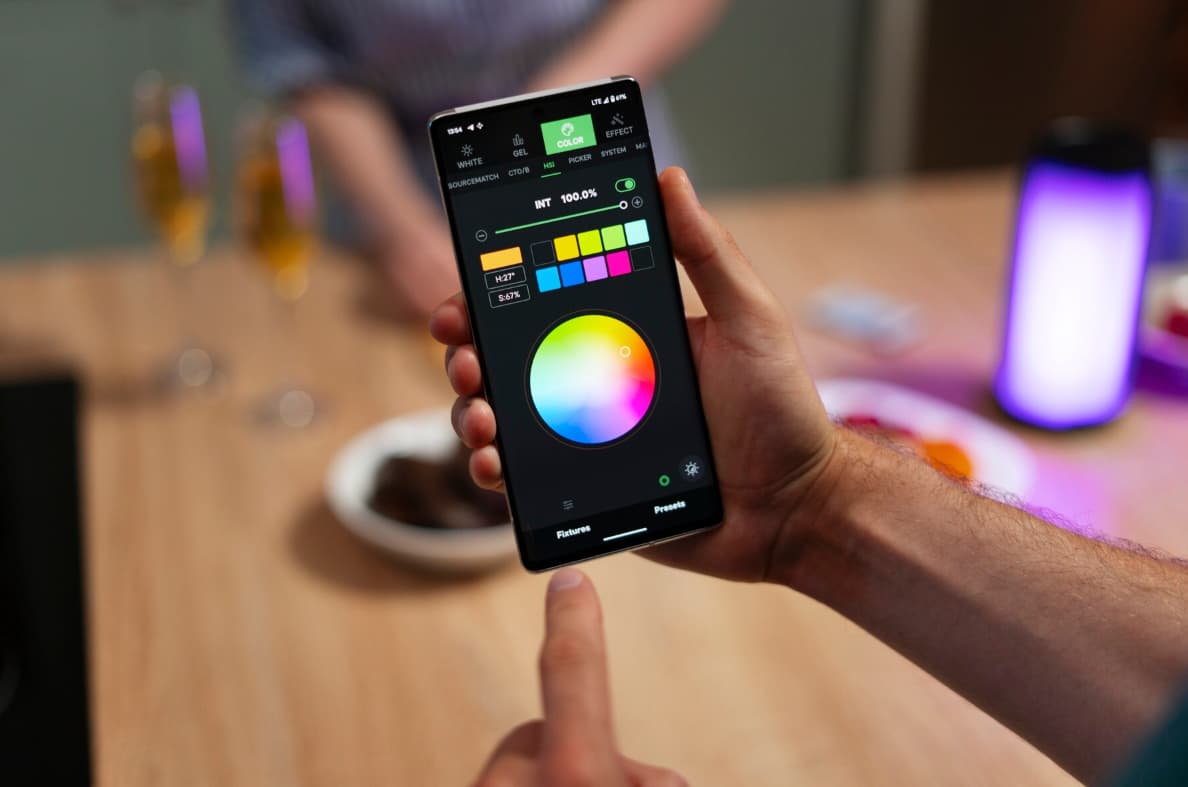
In this article, we’re going to explore some of the best color grading tools for smartphone photos.
We’ll look at both free and paid options, so no matter your budget, you’ll find something that works for you.
We’ll cover everything from simple, one-click solutions to more advanced tools that give you total control over your photo’s colors.
So, are you ready to make your photos pop? Let’s dive in!
What is Color Grading?
Before we jump into the tools, let’s talk about what color grading is.
Color grading is like giving your photo a makeover. It’s the process of changing or enhancing the colors in your image to create a certain look or mood.
Think of it as adjusting the flavor of your photo. Just like how adding different spices can change the taste of a dish, color grading can change the feel of your photo.
Here’s what color grading can do:
- Make colors more vibrant
- Create a specific mood (like warm and cozy or cool and calm)
- Make your photo look more professional
- Help your image stand out on social media
- Fix color issues in your original photo
Color grading is different from basic color correction. Color correction is about fixing problems, like making a too-dark photo brighter. Color grading is more about style and creating a specific look.
Now that we know what color grading is, let’s look at some tools that can help us do it.
Key Takeaways:
Before we dive into the details, here are the main points to remember:
- Color grading can make your smartphone photos look more interesting and professional.
- There are both free and paid tools available for color grading.
- Some popular color grading tools include Lightroom CC, IMGGen.ai, Fotor, Photoshop Express, and CapCut.
- Each tool has its strengths and is suited for different skill levels.
- You don’t need to be a pro to use these tools – many are beginner-friendly.
Now, let’s look at each tool in more detail.
Top 5 Color Grading Tools for Smartphone Photography
What is Lightroom CC?
Lightroom CC is like the Swiss Army knife of photo editing. It’s a powerful tool made by Adobe, the same folks who created Photoshop.
But don’t worry, it’s not as complicated as it sounds. Lightroom CC is the mobile version of Lightroom, designed to work on your smartphone or tablet.
Why Use Lightroom CC?
Lightroom CC is a favorite among both amateur and professional photographers. Here’s why:
- It’s powerful: You can do a lot with Lightroom CC, from basic edits to advanced color grading.
- It’s flexible: Works with both JPEG and RAW files (RAW files are like the digital negatives of your photos, giving you more data to work with).
- It’s comprehensive: You can do all your photo editing in one place, not just color grading.
Color Grading in Lightroom CC
Lightroom CC has a special color grading feature that gives you a lot of control. It uses four “color wheels”:
- Highlights: For adjusting the brightest parts of your photo
- Midtones: For the middle range of brightness
- Shadows: For the darkest parts of your photo
- Global: For adjusting the entire image at once
Here’s how to use them:
- Open your photo in Lightroom CC
- Go to the “Color” panel
- Scroll down to find the color grading wheels
- Tap on a wheel to open it
- Move the dot in the wheel to add color to that part of your image
- Use the slider below the wheel to adjust how strong the effect is
Pros of Lightroom CC
- Very powerful and flexible
- Lots of control over your edits
- Works with both JPEG and RAW files
- Part of the Adobe ecosystem, so it works well with other Adobe apps
Cons of Lightroom CC
- Costs money (starts at $9.99/month for the Adobe Photography Plan)
- Can be overwhelming for beginners due to all the features
- Requires a subscription, so you’ll need to keep paying to use it
Who Should Use Lightroom CC?
Lightroom CC is great for:
- People who want to take their smartphone photography seriously
- Those who don’t mind paying for a powerful tool
- Photographers who want a lot of control over their edits
If you’re just starting out or only want to do quick edits, Lightroom CC might be more than you need. But if you’re ready to dive deep into photo editing, it’s a fantastic choice.
What is IMGGen.ai?
IMGGen.ai is like having a robot photo editor. It’s an online tool that uses artificial intelligence (AI) to automatically adjust the colors in your photos. It’s super easy to use and doesn’t require any special knowledge about photo editing.
Why Use IMGGen.ai?
IMGGen.ai is perfect for people who want to improve their photos quickly and easily. Here’s why you might like it:
- It’s fast: Just upload your photo and get results in seconds
- It’s easy: No need to learn complicated tools or techniques
- It’s free: You can use it without paying anything
How to Use IMGGen.ai?
Using IMGGen.ai is as easy as 1-2-3:
- Go to the IMGGen.ai website
- Drag and drop your photo onto the page (or click to upload)
- Wait a few seconds, and voila! Your color-adjusted photo is ready
Pros of IMGGen.ai
- Super easy to use
- Free
- Very fast
- No sign-up required
Cons of IMGGen.ai
- Limited control over the edits
- You can’t fine-tune the results
- Only works online, so you need internet access
Who Should Use IMGGen.ai?
IMGGen.ai is great for:
- People who want quick, easy photo enhancements
- Those who don’t want to spend time learning complex tools
- Anyone who wants to try color grading without any commitment
If you’re looking for a simple, no-fuss way to make your photos look better, IMGGen.ai is a great choice. It’s perfect for beginners or anyone who wants to quickly enhance their photos without diving into the details of color grading.
What is Fotor?
Fotor is like a friendly neighbor who’s good at photo editing. It’s a versatile tool that offers a nice balance between ease of use and powerful features. Fotor has been around for a while and has built up a loyal following among amateur photographers.
Why Use Fotor?
Fotor is a great middle-ground option. Here’s why you might want to give it a try:
- It’s more advanced than simple AI tools, but easier to use than professional software
- It offers a good range of editing tools, including color grading
- It has both free and paid versions, so you can start for free and upgrade if you need more features
Color Grading in Fotor
Fotor’s color grading tools are similar to Lightroom’s, but a bit simpler. Here’s what you can do:
- Adjust hue and saturation for shadows, midtones, and highlights
- Use the “Color Balance” tab to make these adjustments
- Make overall color adjustments with sliders for things like temperature and tint
Here’s how to use Fotor for color grading:
- Open your photo in Fotor
- Go to the “Adjust” tab
- Scroll down to find “Color Balance”
- Use the sliders to adjust the colors in different parts of your image
Pros of Fotor
- User-friendly interface
- Good balance of features and simplicity
- Free version available
- Works both online and as a mobile app
Cons of Fotor
- Not as powerful as professional tools like Lightroom
- Some advanced features require a paid subscription
- Can’t adjust luminance in the Color Balance tab
Who Should Use Fotor?
Fotor is great for:
- People who want more control than AI tools offer, but aren’t ready for professional software
- Those who like having both online and app options
- Anyone who wants to try more advanced editing for free before deciding to pay
If you’re looking to step up your photo editing game but don’t want to dive into the deep end with professional tools, Fotor could be the perfect fit for you.
What is Photoshop Express?
Photoshop Express is like the cool, laid-back cousin of the famous Photoshop. It’s a free app made by Adobe that brings some of Photoshop’s power to your smartphone in a much simpler package.
Don’t let the Photoshop name scare you – Express is designed to be easy to use!
Why Use Photoshop Express?
Photoshop Express is a great option for several reasons:
- It’s free (with some premium features)
- It’s easier to use than full Photoshop
- It offers a good range of editing tools, including color grading
- It’s made by Adobe, so you know it’s reliable
Color Grading in Photoshop Express
Photoshop Express uses a feature called “Split Toning” for color grading. Here’s how it works:
- You can adjust colors in the highlights and shadows separately
- You move dots on a color graph to change the colors
- It’s simpler than Lightroom’s color wheels, which can be good for beginners
Here’s how to use Split Toning in Photoshop Express:
- Open your photo in Photoshop Express
- Tap on “Looks” at the bottom of the screen
- Scroll to find “Split Tone”
- Move the dots on the color graph to adjust your photo’s colors
Pros of Photoshop Express
- Free to download and use (with some premium features)
- Easier to use than full Photoshop
- Offers a good range of editing tools beyond just color grading
- Works well for quick edits
Cons of Photoshop Express
- Not as powerful as Lightroom or full Photoshop
- Some features (like RAW editing) require a premium subscription
- Can’t do as precise color grading as some other tools
Who Should Use Photoshop Express?
Photoshop Express is great for:
- People who want a free, easy-to-use editing app
- Those who like the Adobe brand but aren’t ready for Lightroom or full Photoshop
- Anyone who wants to do quick edits and basic color grading on their phone
If you’re looking for a simple, free tool to start experimenting with photo editing and color grading, Photoshop Express is a solid choice.
What is CapCut?
CapCut is like the new kid on the block in the world of photo and video editing.
It’s primarily known as a video editing app, but it also has some neat photo editing features, including color grading.
CapCut is free and has gained popularity for its user-friendly interface.
Why Use CapCut?
CapCut has some unique features that make it worth considering:
- It’s completely free
- It offers both AI-powered and manual color adjustments
- It’s easy to use, even for beginners
- If you also edit videos, you can use one app for both photos and videos
Color Grading in CapCut
CapCut offers two main ways to color grade your photos:
- AI Color Correction: This automatically adjusts your photo’s colors
- Manual Adjustments: You can manually change things like warmth, tint, saturation, and vibrance
Here’s how to use CapCut for color grading:
- Go to the CapCut web app (the mobile app doesn’t have photo color grading as of now)
- Upload your photo
- Choose either AI color correction or manual adjustments
- If using AI, you can adjust the intensity after it’s applied
- If using manual adjustments, use the sliders to change different aspects of your photo’s color
Pros of CapCut
- Completely free
- Offers both AI and manual color adjustments
- User-friendly interface
- Good for both photo and video editing
Cons of CapCut
- Photo color grading is only available in the web app, not the mobile app
- Not as advanced as some dedicated photo editing tools
- Primarily designed for video editing, so photo features might be limited
Who Should Use CapCut?
CapCut is great for:
- People who want a free, easy-to-use tool for both photo and video editing
- Those who like having the option of both AI and manual adjustments
- Beginners who are just starting to explore color grading
If you’re looking for a simple, free tool to start experimenting with color grading, and especially if you also edit videos, CapCut could be a great choice for you.
Comparing the Tools
Now that we’ve looked at each tool individually, let’s compare them side by side. This will help you see which one might be the best fit for you.
| Feature | Lightroom CC | IMGGen.ai | Fotor | Photoshop Express | CapCut |
| Price | Paid subscription | Free | Free with paid options | Free with paid options | Free |
| Ease of Use | Moderate | Very Easy | Easy | Easy | Easy |
| Control Level | High | Low | Moderate | Moderate | Moderate |
| AI Features | Yes | Yes | Limited | Limited | Yes |
| Platform | Mobile app | Web | Web and mobile app | Mobile app | Web (for photo editing) |
| Best For | Serious photographers | Quick edits | Balanced editing | Basic edits | All-in-one editing |
How to Choose the Right Tool for You?
Picking the right color grading tool depends on a few things:
- Your skill level: If you’re a beginner, start with something simple like IMGGen.ai or CapCut. If you’re more experienced, Lightroom CC might be a better fit.
- How much control do you want: If you want to fine-tune every aspect of your photo, go for Lightroom CC. If you’re okay with less control for easier use, try IMGGen.ai or Photoshop Express.
- Your budget: If you don’t want to spend money, stick with the free tools like IMGGen.ai, the free versions of Fotor and Photoshop Express, or CapCut. If you’re willing to invest in your photography, consider Lightroom CC.
- How much time do you want to spend: For quick edits, IMGGen.ai is great. If you don’t mind spending more time to get things just right, Lightroom CC or Fotor might be better.
- What device you’re using: If you prefer editing on your phone, look at mobile apps like Lightroom CC, Fotor, or Photoshop Express. If you like using a computer, consider web-based tools like IMGGen.ai or CapCut’s web app.
Remember, there’s no one “best” tool – it’s all about finding what works best for you and your photos!
Tips for Better Color Grading
No matter which tool you choose, here are some tips to help you get better results with your color grading:
- Start with a good photo: Color grading can enhance a photo, but it can’t fix a bad one. Make sure your original photo is well-composed and properly exposed.
- Less is often more: It’s easy to go overboard with color grading. Sometimes subtle changes can have the biggest impact.
- Consider the mood: Think about what feeling you want your photo to convey. Warm colors can create a cozy or energetic feel, while cool colors can be calming or mysterious.
- Pay attention to skin tones: If there are people in your photo, be careful not to make their skin look unnatural.
- Look at the whole image: While you’re adjusting colors, make sure to look at how the changes affect the entire photo, not just one part.
- Try presets: Many tools offer preset color grades. These can be a great starting point or source of inspiration.
- Be consistent: If you’re editing a series of photos (like from a single event), try to keep the color grading consistent across all of them.
- Save your edits: If you create a color grade you like, save it as a preset or write down the settings. This can help you create a consistent style across your photos.
- Experiment: Don’t be afraid to try different things. You might stumble upon a look you love by accident!
- Check on different screens: If possible, look at your edited photo on different devices to make sure it looks good across various screens.
Common Color Grading Techniques
Now that we’ve covered the tools and some general tips, let’s look at some specific color grading techniques you can try:
- Split Toning: This involves adding different colors to the highlights and shadows of your image. For example, you might add a warm tone to the highlights and a cool tone to the shadows.
- Cross Processing: This technique mimics the effect of developing film in the wrong chemicals. It often results in unusual, eye-catching color combinations.
- Cinematic Look: This often involves muting colors slightly and adding a bit of contrast for a film-like appearance.
- Vintage Effect: You can create an old-time feel by reducing saturation and shifting colors towards yellows and browns.
- Teal and Orange: This popular technique enhances the contrast between warm (orange) and cool (teal) tones in an image.
- Moody Atmosphere: Darkening shadows and adding cooler tones can create a moody, dramatic effect.
- Pastel Tones: Reducing contrast and shifting colors towards softer, lighter shades can create a dreamy, pastel look.
Step-by-Step Guide to Basic Color Grading
Here’s a simple process you can follow to start color grading your photos:
- Adjust White Balance: Start by making sure the overall color temperature of your image looks natural (unless you’re going for a specific effect).
- Tweak Exposure: Make sure your image isn’t too bright or too dark overall.
- Adjust Contrast: Increase or decrease the difference between the light and dark areas of your photo.
- Modify Saturation: Decide if you want your colors to be more or less intense.
- Fine-tune Individual Colors: Most tools let you adjust specific colors. For example, you might want to make the blues in the sky more vivid.
- Add Split Toning: If your tool allows, try adding different colors to the highlights and shadows.
- Final Adjustments: Make any last tweaks to get your image looking just right.
- Save and Export: Once you’re happy with your edit, save your work and export your image.
Remember, this is just a starting point. As you get more comfortable with color grading, you’ll develop your process and style.
FAQ About Color Grading
Here are some common questions people have about color grading:
- Q: What’s the difference between color correction and color grading?
A: Color correction is about fixing problems and making an image look natural. Color grading is more about creating a specific style or mood.
- Q: Can color grading fix a bad photo?
A: Color grading can enhance a photo, but it can’t fix fundamental issues like poor focus or bad composition. It’s always best to start with the best possible photo.
- Q: Do I need to color grade all my photos?
A: Not necessarily. Some photos look great straight out of the camera. Color grading is a creative choice, not a requirement.
- Q: Is it better to color grade on a phone or a computer?
A: Both can work well. Phones are convenient, but computers often offer larger screens and more precise controls. Use whichever you’re more comfortable with.
- Q: Can I undo my color grading if I don’t like it?
A: Yes, most tools allow you to undo changes or reset your image to its original state. It’s always a good idea to save a copy of your original photo before editing.
- Q: How long does it take to color grade a photo?
A: It can take anywhere from a few seconds (with AI tools) to several minutes or even hours for complex edits. As you practice, you’ll get faster.
- Q: Should I use presets or create my color grades?
A: Both approaches are valid. Presets can be a great starting point or source of inspiration, but creating your grades gives you more control and can help you develop a unique style.
Also Check: News JoTechGeeks
Conclusion:
Color grading is a powerful tool that can take your smartphone photos from good to great.
Whether you’re using a simple AI tool like IMGGen.ai or diving into the deep end with Lightroom CC, there’s a color grading solution out there for every skill level and need.
Remember, color grading is both a technical skill and an art form. It takes time to develop an eye for color and to find your style.
Don’t be afraid to experiment, make mistakes, and try new things. The more you practice, the better you’ll become.
As you explore color grading, keep in mind that it’s just one part of the photography process. A great color grade can enhance a photo, but it can’t replace good composition, lighting, and subject matter.
Focus on taking the best possible photos, and then use color grading as the finishing touch to bring your vision to life.
Whether you’re editing photos for social media, creating art, or just trying to make your snapshots look their best, color grading can help you create images that truly stand out.
So grab your smartphone, choose a tool, and start exploring the colorful world of photo editing. Your perfect photo is just a few adjustments away!